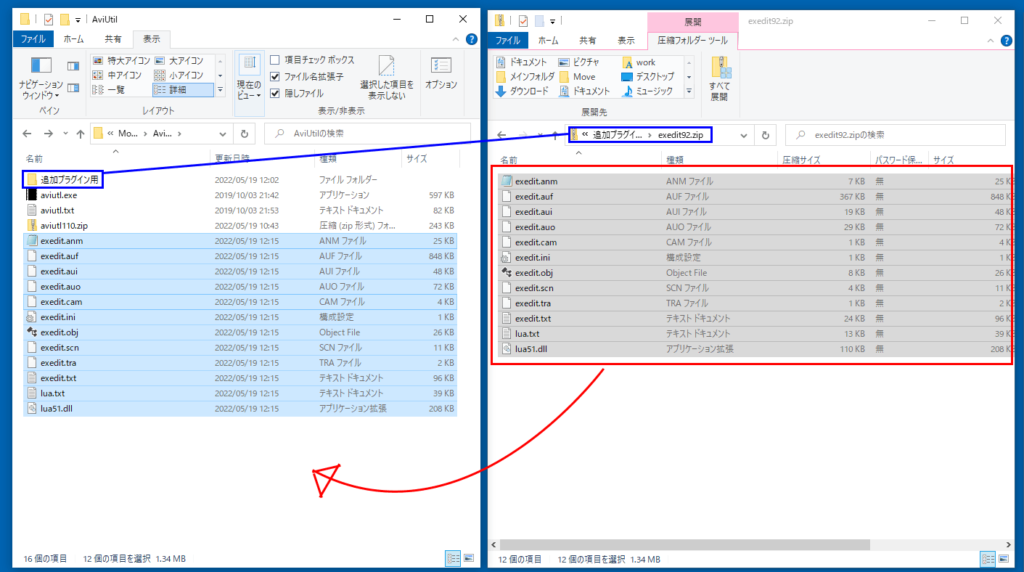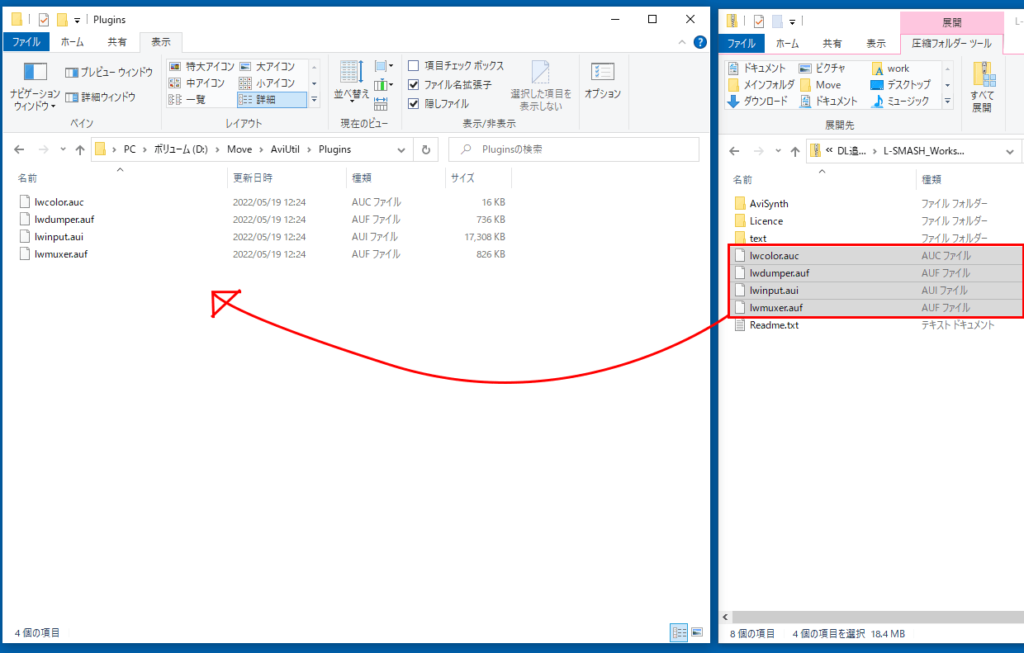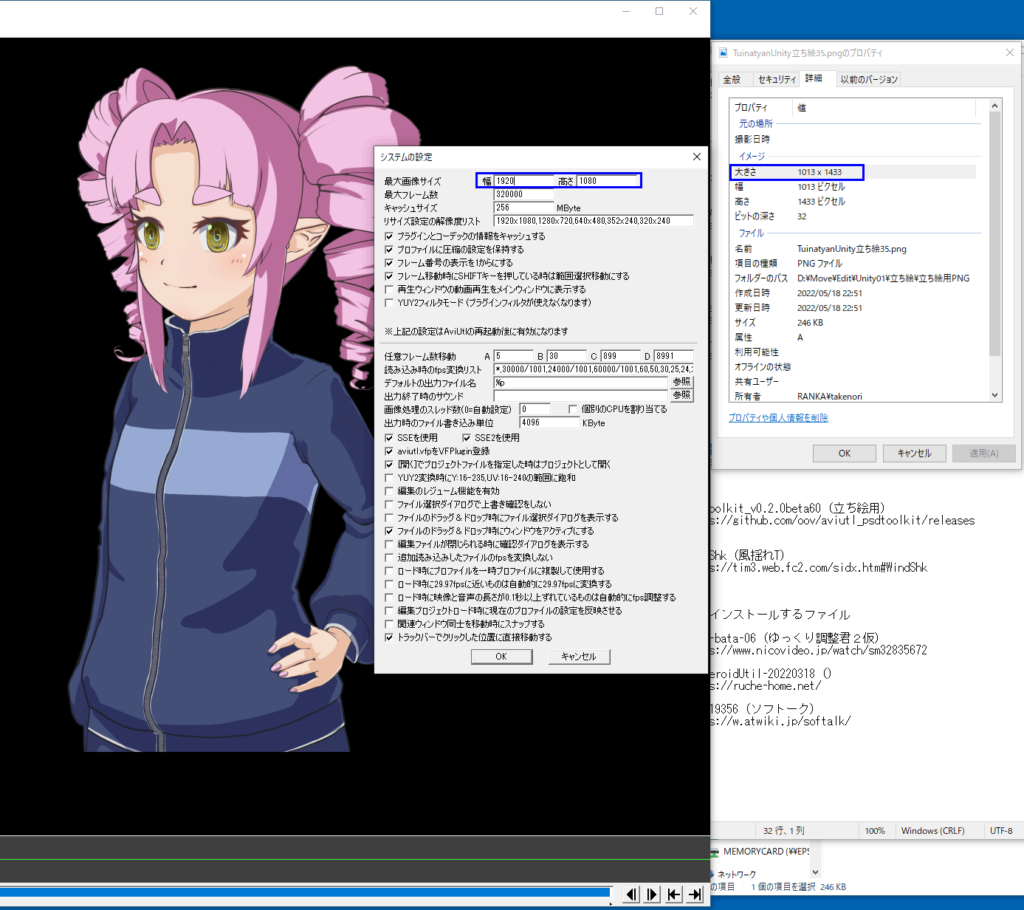AviUtlの環境再構築(AviUtlのインストール)~本体とプラグイン導入について~

ふむ、メモリのエラーがなくならないな。

あれ、しゃる何やってるの?

あぁ、かもめか。
AviUtlで新しいプラグイン追加してみたら、挙動がおかしくなってしまってね。
せっかくブログを立ち上げたし、インストールする手順も記事に残しておくことにしたよ。

おお、備忘録っぽいね。

じゃろ?それじゃあ、はじめようか。
今回設定する環境は以下の通りだよ。
| AviUtl本体 | http://spring-fragrance.mints.ne.jp/aviutl/ |
| プラグイン | |
| exedit92(拡張編集) | http://spring-fragrance.mints.ne.jp/aviutl/ |
| L-SMASH Works r940 mod1(対応ファイル増加) | https://pop.4-bit.jp/?page_id=7929 |
| Aviutl_NVEnc_6.02v2(GPU出力用)(NVIDIA®グラフィックカード用なので、ご自身のPCに合わせてください。AMD製にはVCEEncなどです。)グラボを積んでるか確認したい場合はコチラをご覧ください。 | https://github.com/rigaya/NVEnc/releases |
| bakusoku_aviutl_plugin-1.06(高速化プラグイン) | https://www.nicovideo.jp/watch/sm39679253 |
| loudness_v0.1(音量が数値で見える) | https://www.nicovideo.jp/watch/sm34877728 |
| スクリプト | |
| psdtoolkit_v0.2.0beta60(立ち絵用) | https://github.com/oov/aviutl_psdtoolkit/releases |
| easing_tra_2020(アニメーション用) | https://www.dropbox.com/s/clvaltohynpzmm9/easing_tra_2020.zip?dl=1 |
| WindShk(風揺れT) | https://tim3.web.fc2.com/sidx.htm#WindShk |

まぁ、こんなの見せられてもさっぱりだけど、全部落せばいいの?

そうだねぇ、この中でも、スクリプトのeasing_tra_2020(アニメーション用とWindShk(風揺れT)はこれまでほとんど使ってないから、基本的なことはそれ以外でも十分かな。
ついなちゃん5までは、メモリ使用量を減らせる「InputPipePlugin」ってのを入れてたんだけど、今回は入れずにやってみるよ。

落としたよー。

それじゃあ、AviUtlを解凍しようか。今回はシンプルに
ドライブの直下に¥Move¥AviUtl¥
のなかで解凍するよ。
ちなみに解凍ソフトは7.zipを使ってます。

解凍をしたら、まずは拡張編集を導入しよう。といっても、落としてきたexedit92.zipの中身をAviUtlと同じフォルダに投げ入れるだけなんだけどね。
いきなり追加プラグイン用ってフォルダが作られてるけど、ダウンロードしてきたZipファイルなんかをいれてるよ。

基本的には、ファイルを投げ込むという流れなんだけど、プラグインの場合には「plugins」というフォルダを作ってそこに投げ込んでいくよ。もし、AviUtlを開いて確認してみたら、とりあえず×おして閉じておこう。
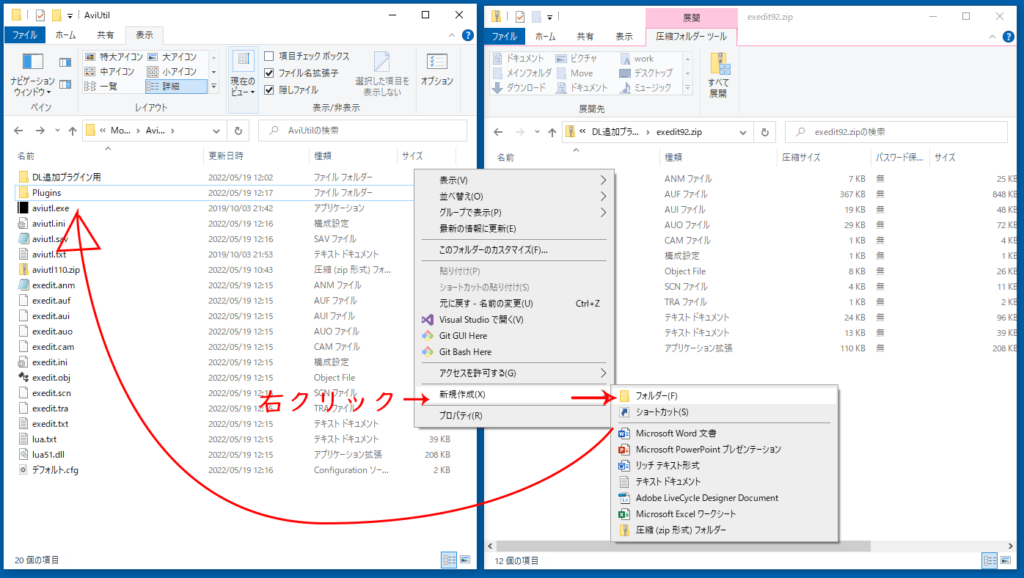

画像は大文字だけど、どっちでもいい感じなのかしら・・・?

多分大丈夫だよ、じゃあ「L-SMASH Works r940 mod1」の中身の4つのファイルを「plugins」フォルダに投げ入れよう。

投げ込んだよ。

じゃあ、一回AviUtlを立ち上げてみようか。
メニュー→環境設定→入力プラグイン優先度の設定を開いてみよう。
もし「L-SMASH」の優先度が上の方にあったら「L-SMASH」を選択して、上に移動とか下に移動で一番下に配置してOKを押そう。
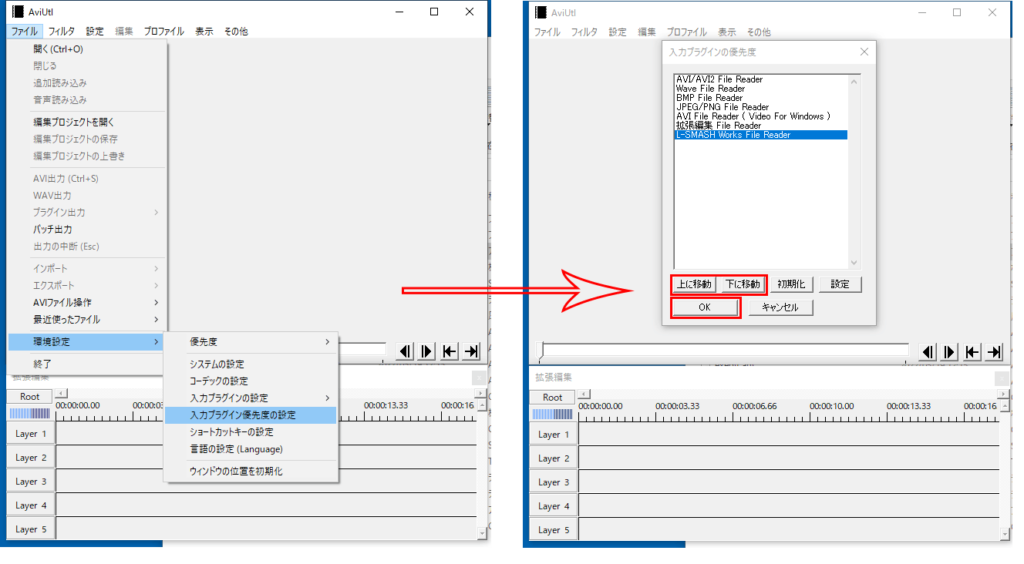

さぁ、どんどん行くよ。次はAviutl_NVEnc_6.02v2を入れるよ。
これを初めて入れるよっていう人は。利用可能か確認というbatファイルがあるから、一応ダブルクリックして確認してみてね。
もしWindowsが保護が~とか言ってきた詳細情報から実行をおしてコマンドプロンプト(黒い画面)が出てくるけどビビらなくて大丈夫だよ。処理が終わればその黒い画面の下に利用可能かどうか出ると思うからそれに従ってね、ダメな時はこれはプラグインに追加しても意味がないよ。

この中身を見るとすでにpluginsフォルダができてるから、今追加しているフォルダの中に中身だけ移してもいいし、その上の階層のAvuiUtlフォルダに上がってそこに入れてもいいよ。画像は後者で投げ込んでるね。
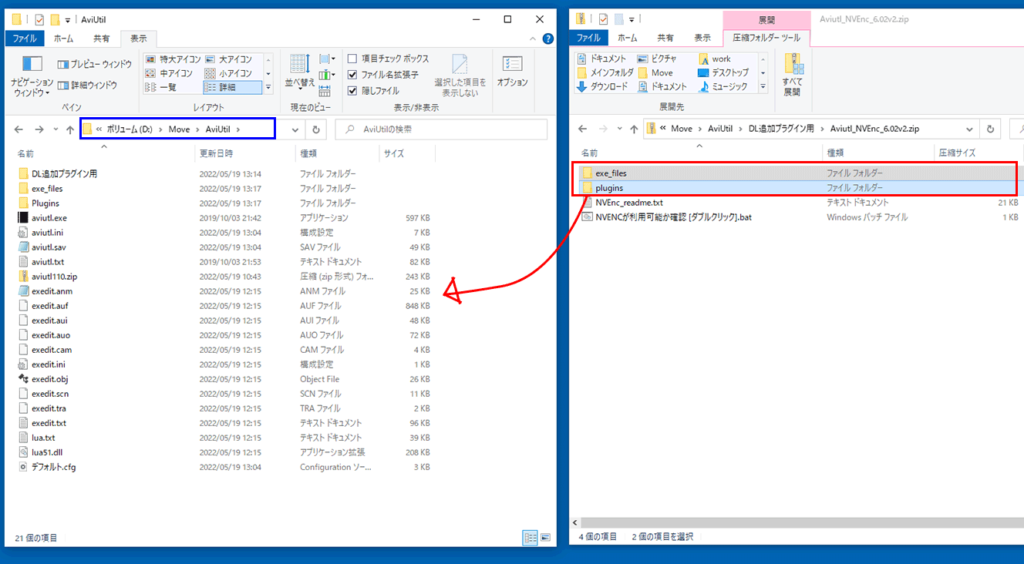

環境によっては、ウィンドウが表示され必要なモジュールのインストールが動くみたいだけど、その時、この不明な発行元のアプリがデバイスに変更を加えることを許可しますか? と出ることがあるかもしれないけど「はい」を選んでね。
導入ができていれば、メニューのその他→出力プラグイン情報
拡張NvEnc出力が出ていれば成功してるよ。
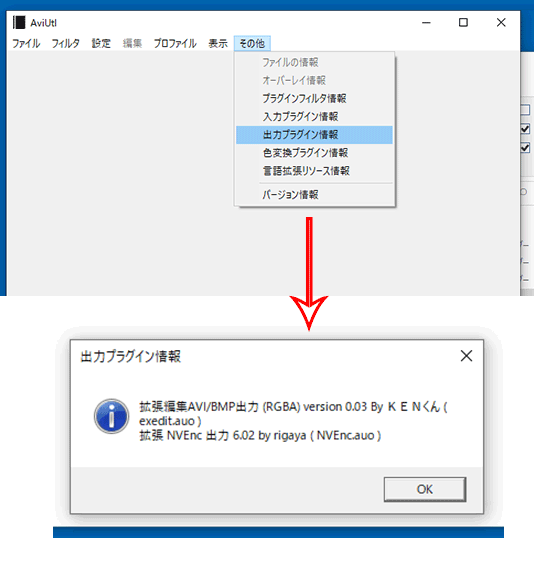

使い方はプラグイン出力→拡張NVEnc出力をえらぶだけなんだけど。
ロゴみたいなのが緑にならないと使えないから、出力できないなって時には、
「ビデオ圧縮」をクリックして、拡張NVEnc出力ウィンドウ内のロゴが緑に点灯しているか確認してみよう、ウィンドウを開いて少し待つと緑になるときもあれば、このPCのようにウイルスバスターがプログラムを止めてる場合もあるから、ケースバイケースで対応しよう。
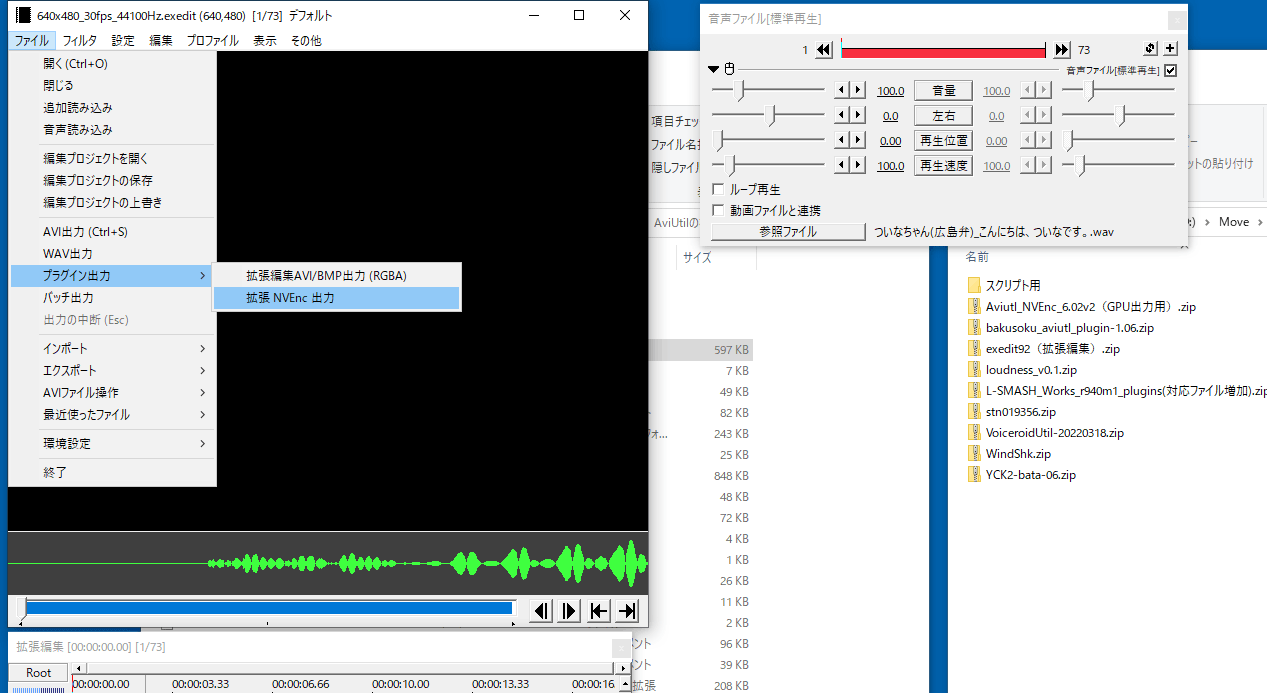
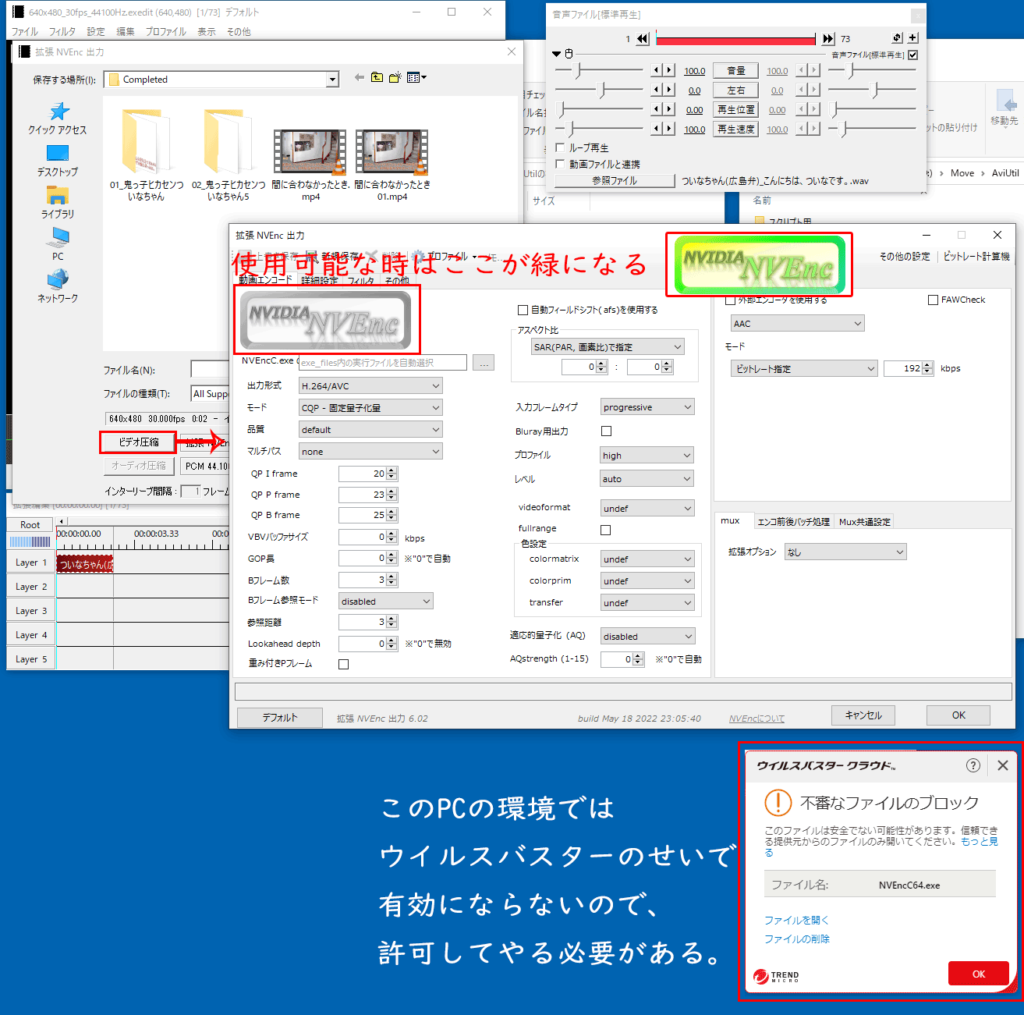

お、緑になって出力できたよ。

出力形式は、デフォルトだとH.264とかになってると思うけど、H.265も選べるはずだよ。そのあたりも好きに設定してあげよう。
続いて爆速化プラグインbakusoku_aviutl_plugin-1.06を入れるよ。
これはpluginsフォルダにいれるだけでいいよ。
同様にloudness_v0.1も放り込むだけ。
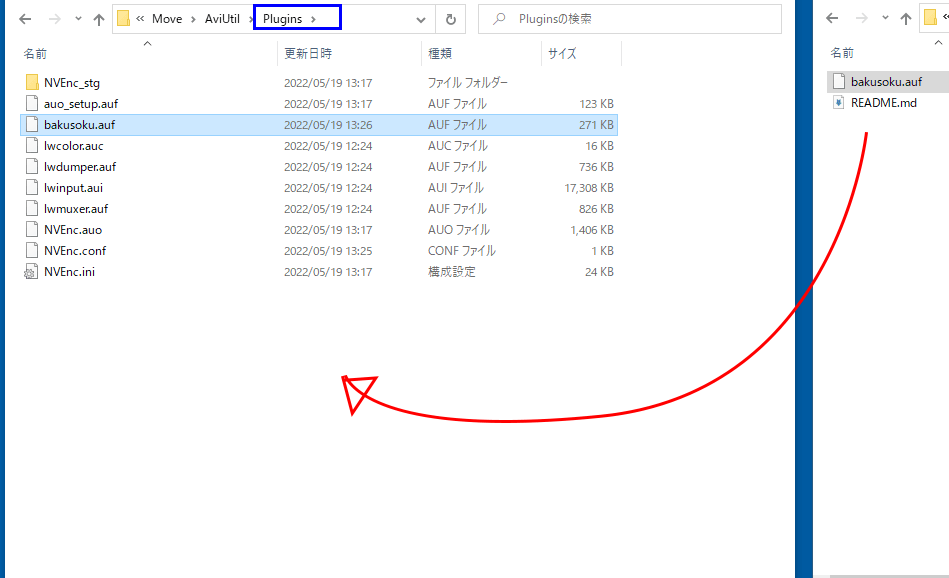
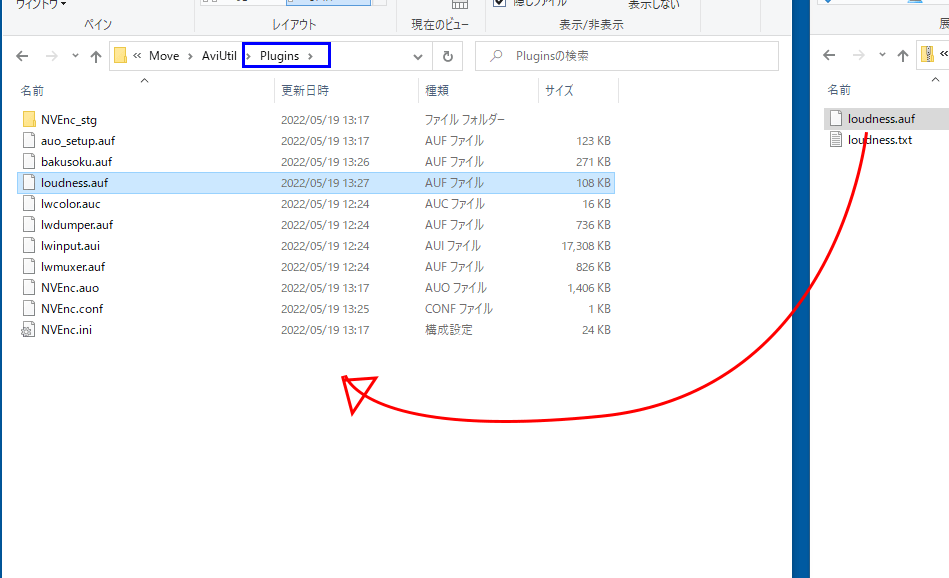

プラグインはとりあえずこれで全部入れたね。次はスクリプトを入れていくよ。

プラグインとスクリプトってなにがちがうの?

かもめのくせに鋭いところを突いてくるな、機能追加・拡張とかのプログラムのことをプラグインとかアドオンとかアドインとか言うよね、スクリプトはもともと持ってる機能をより使いやすくするものって感じのはずなんだけど。
ありえない話、ATとMTを切り替えられる車があったとして、普段はMTしかつかえないんだけど、スクリプトでATのようにMTを使うってイメージ。
プラグインはその車のエンジンを追加して排気量を倍にしたり、タイヤを交換したり増やしたりってイメージかな。

なるほど分からん。

まぁ、どっちも便利にするものだよ。

完全に理解したわ。

話がそれたね、スクリプトを入れていくよ。これも簡単だけど、AviUtlのフォルダ内に「plugins」と同様に「script」というフォルダを新規作成するよ。


それができたら「script」フォルダに入ってさらにその中に「イージング」フォルダをってその中に解凍したファイルを投げ入れる。
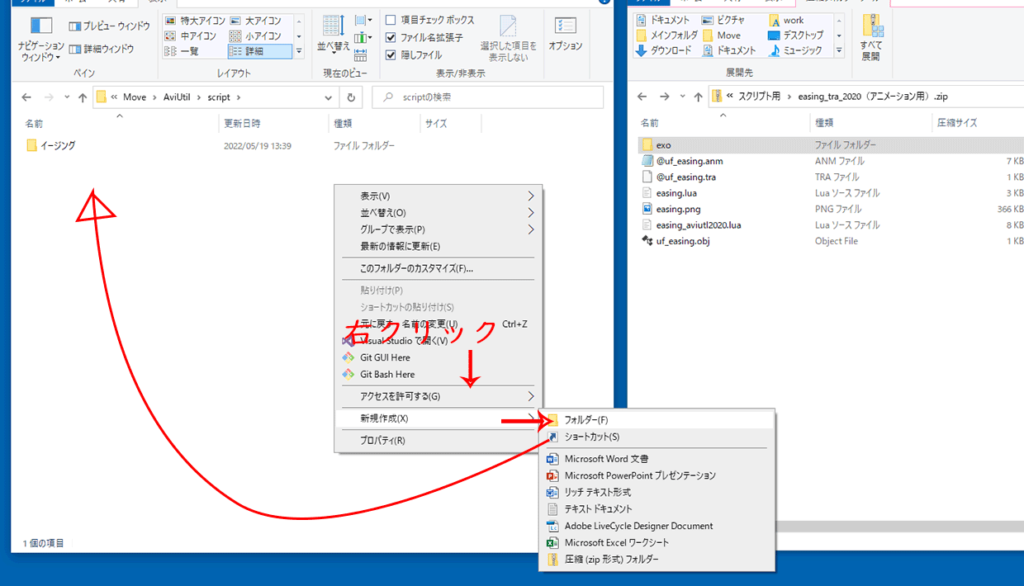
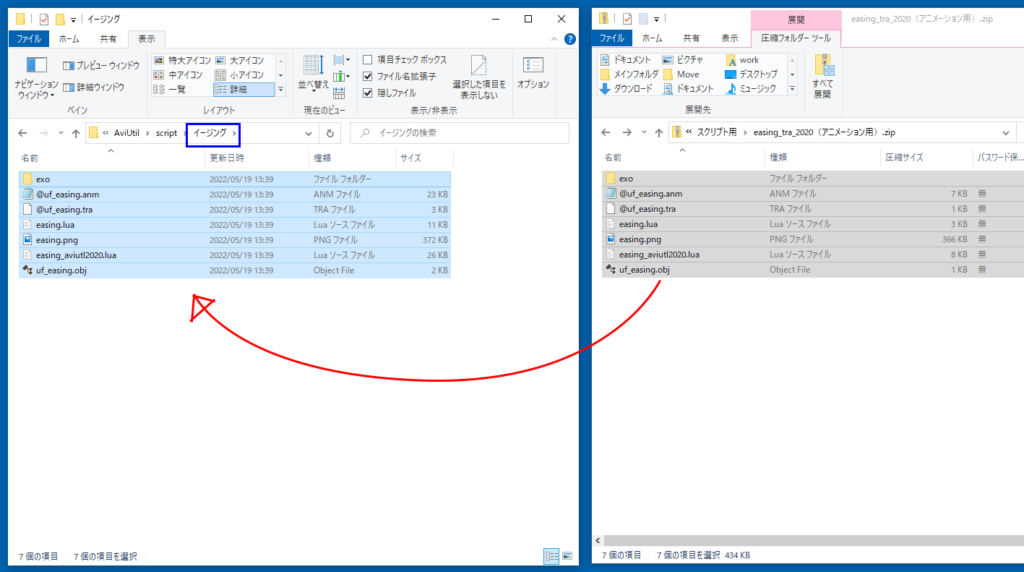

実際には解凍したフォルダごとscriptフォルダに入れればいいみたいだけど、イージングって名前にしておくと、AviUtlの画面でフォルダ名がそのまま表示されるよ。解凍した時にできるフォルダ名でも動作に問題はないよ。


カタカナならあたしでも読めるわ!

カタカナ読めるのか、すげーな。
もうちょっとだ、頑張れ。
つぎはPSDToolKiをいれるよ。解凍すればわかるけど、「script」フォルダが既にある状態だから、AviUtlの階層まで移動して放り投げよう。
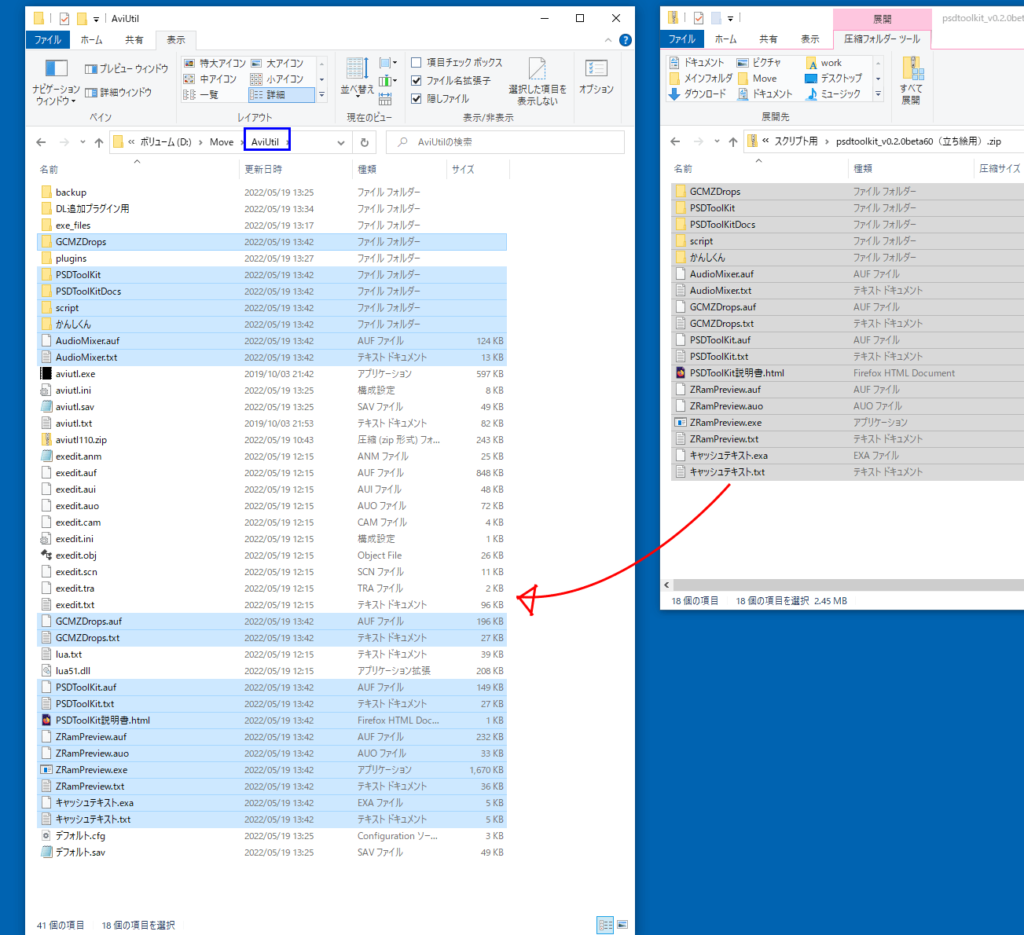

次で投げ入れるのは最後だよ、WindShkのなかの「風揺れT.anm」を「script」フォルダに放り込もう。
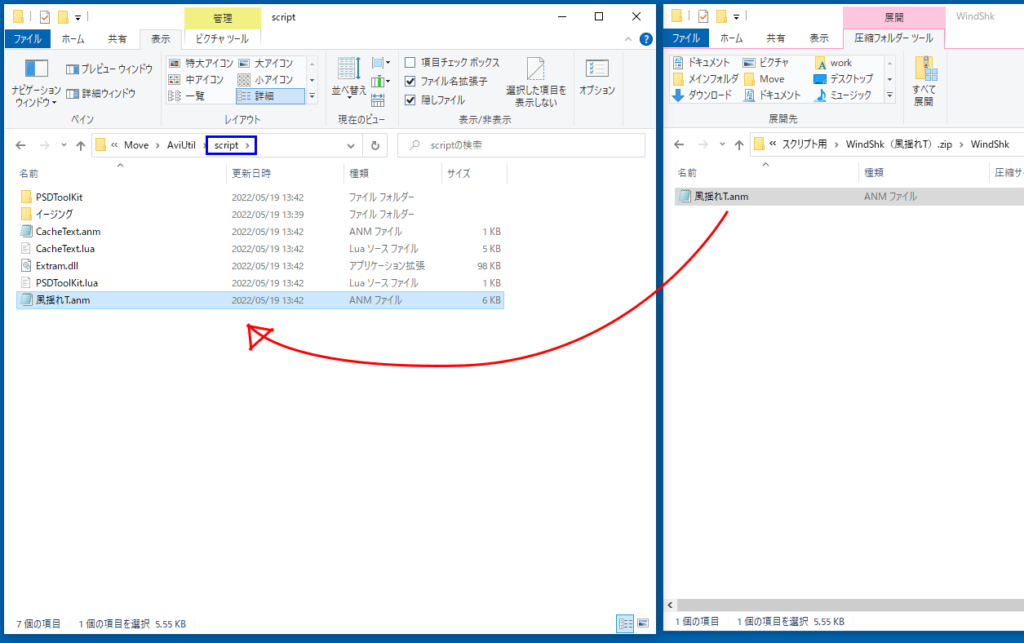

できた!

それじゃあ、最後に少しだけ設定を変えて終わりにしようか。

まだやるんじゃ・・・。

直ぐすぐ、すぐに終わるよ。AviUtlを立ち上げて、拡張編集タイムライン上で新規プロジェクトを作って、例えばついなちゃんの立ち絵を表示してみよう。

あれ、動画で見たときはもうちょっと足があったようなきがする。

動画見てくれてんのか、ありがとう。
上の画像のシステム設定は、AviUtlのメニュー ファイル→環境設定→システム設定にあるよ。青の囲ったところを見ると、システム設定の最大描画サイズの縦方向が1080に対して、表示している画像の大きさの縦方向が1433になってるじゃん?

なってる、要するにAvuiUtlでの設定で1433は表示できないようになってるってことか。

そういうことだね、FullHDサイズで立ち絵素材を少し縮小して使いたいから、今回は2048×2048を最大サイズに設定しておくよ。
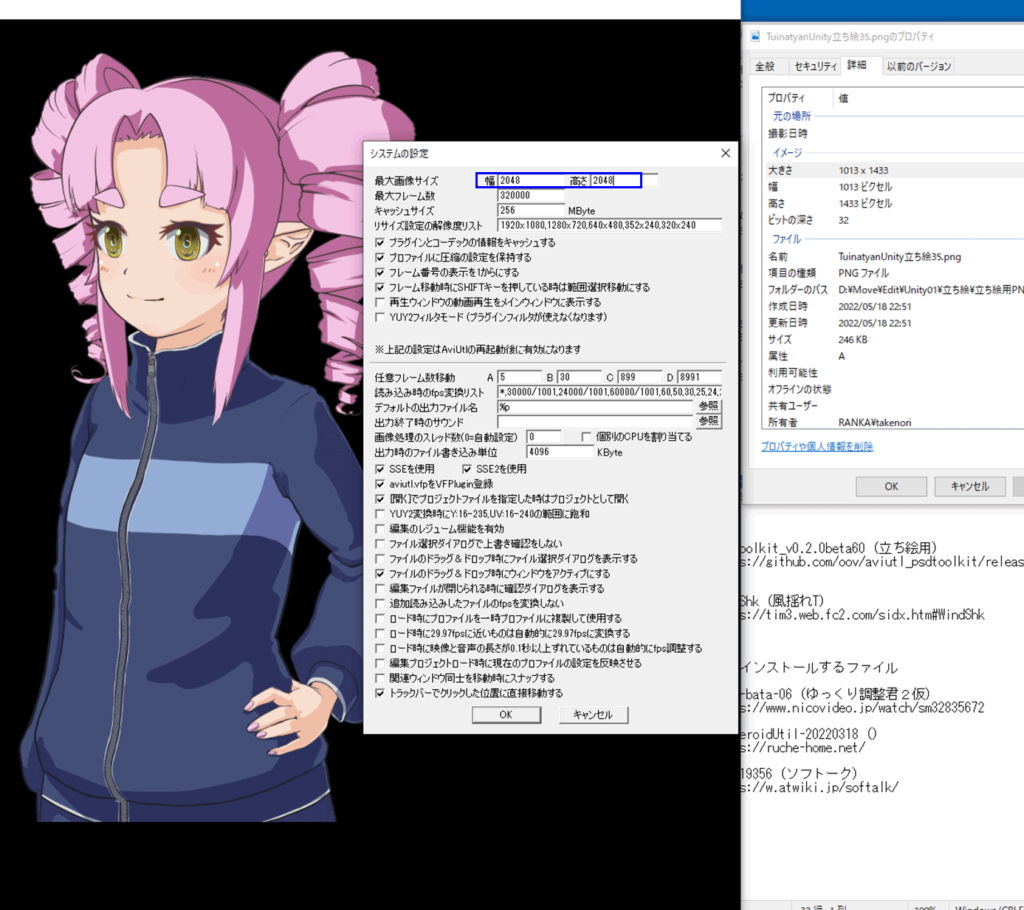

そこまでできたら、AviUtlを再起動して、もう一度画像をタイムラインに放り込んでみるよ。
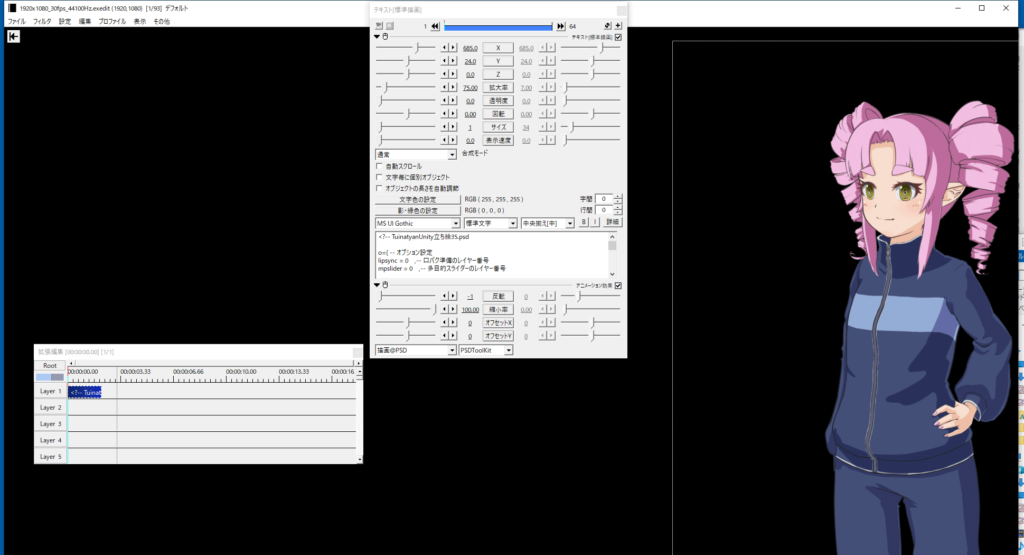

今度は足が表示されたね。

最後にダメ押しで、メモリの使用可能量も増やしておこう。同じシステム設定のキャッシュサイズを大きくしておくよ。今回はメモリ節約の「InputPipePlugin」というプラグインをいれてないから、どうなるかわからないけどね。とりあえず、これでこれまでの作業環境はほぼも戻ったよ。
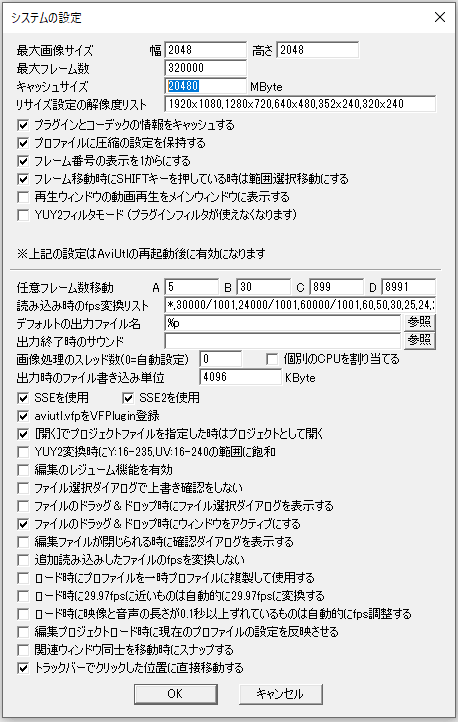

よかったね。

うん。とりあえず今回はここまで。